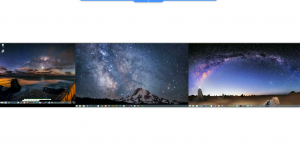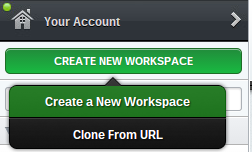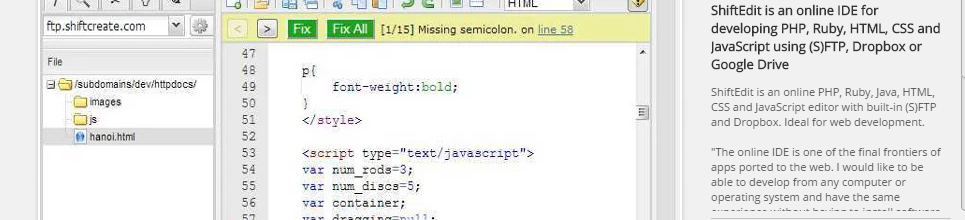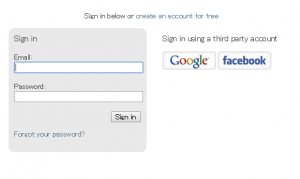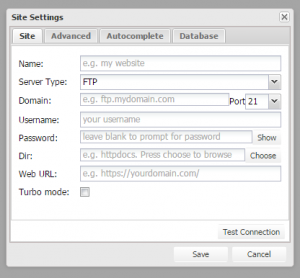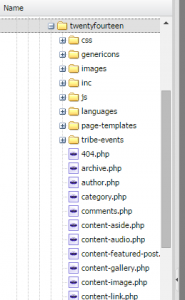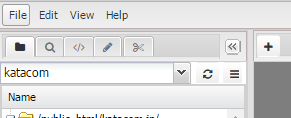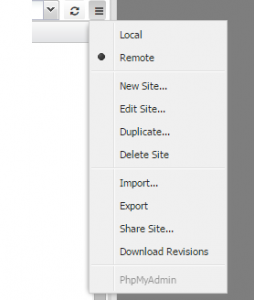実は、chromebookを購入するまでは「リモートデスクトップ接続」って、結構使わなくちゃならないのでは?とか思っていました。
でも、実際に使ってみるとchromebookだけで、ほとんどのことができるので案外使わないものです。
と、まあ、そんなわけであまり出番はないけど、やっぱりいざというときのために設定しておきたい「リモートデスクトップ接続」なんですが、やり方自体はいろいろなサイトに書いてあるのでそちらを見ていただくとして、私が使っていて不便だなと思った事と解決方法を紹介させていただきます。
接続先のWindowsPCがマルチモニタのときに大変なことに!
さて、実際にChromebookを使っていて、どうしてもAdobeソフトを使わないといけないとき。
そんなときこそリモートデスクトップだ!
となるわけですが、実際にモバイル用にChromebook。本腰入れた作業には旗艦となるWindwosやMacのPCを使う人多いのでは?
でも、その場合、最近では、マルチモニタ環境で使っている人も多いと思います。
ちなみに、ChromebookからマルチモニタのPCにリモートデスクトップで接続すると、、、
こんなになります。
どうですか、このトホホ感。。。
Chromebookの小さい画面にこれが表示されたら、とてもじゃないけど作業できません。
もちろん等倍で表示もできるんですが、それだといちいちスクロールしないと見えない。
そんなわけで、これをどうにかならないか?と思ったのですが、実はWindows8には、とても便利な機能がありました。
(7でも似た感じのことできるらしいです)
Windws8と7での解決方法
- リモートデスクトップで接続
- 例のマルチモニタが表示される
- Chromebookの検索ボタン「虫メガネマーク」と「p」を押す
- すると、下記のようなモニタ接続方法の変更画面がニョロっと表示されます。
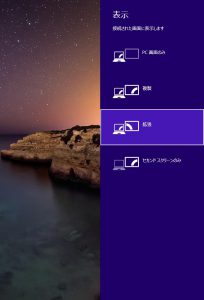
- ここから、「PC画面のみ」を選択します。
- 以上でWindwosがメインモニタ以外を全部切断してくれます。
- あとは、画面に併せて表示して快適に使えます。
- 終わったらもう一度「虫メガネ + p」で、「拡張」を選択すれば元にもどります。
※実はこれはWindwos8(と7)にある、モニタの切り替え機能で、「Windowsキー + p 」で使えます。
Chromebookでは、虫メガネマークがWindowsキーになるようですね。
それでは、Chromebookで快適なリモートデスクトップ接続をお楽しみください (^^)