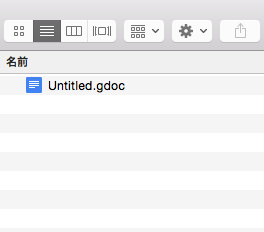VagrantでPHP開発環境をつくりたいんだけど、最低限PHPとMySQLが動けばいいくらいであとは細かいことは気にしなくていいって、感じの軽い開発のときに、そういう環境がさくっと立ち上げられるScotchBoxが重宝しそうです。
PHPとか新しいバージョンのがはいっているのでLaravelとかも動きます。
ただ、phpMyAdminが入っていない?のか見当たらなかったので、ScotchBoxの立ち上げから、phpMyAdminのインストールまで。
これで、PHPとmySQLが動いている「とりあえずなPHP開発環境は揃うはず」
参考にさせていただいたサイト
- https://box.scotch.io/
- http://qiita.com/niiyz/items/cbd503398299818a9e8a
- https://help.ubuntu.com/community/phpMyAdmin
- http://protean.cc/vagrant-scotch-box
Scotch BoxをインストールしてphpMyAdminを動かす
- 任意の場所で
git clone https://github.com/scotch-io/scotch-box.git <フォルダ名>
これで、フォルダ内に必要ファイルが入ります。
- 上記のフォルダを見ると、「Vagrantfile」とうファイルがあるので任意で編集。
Vagrant.configure("2") do |config| config.vm.box = "scotch/box" config.vm.network "private_network", ip: "192.168.33.10" config.vm.hostname = "scotchbox" config.vm.synced_folder ".", "/var/www", :nfs => { :mount_options => ["dmode=777","fmode=666"] } end上記でいうところの
config.vm.hostname = "scotchbox"
scotchbox がホスト名になります。私のChromeだと、アドレスバーにscotchboxとだけ打つと検索しにいってしまうことがあって不便だったので、scotchbox.local みたいなアドレスっぽい名前に修正しました。
config.vm.synced_folder "."・・・・
の “.” がローカルの作業フォルダになります。通常は、上記でcloneしたときに作ったフォルダの中にpublicていうのができててそれが作業フォルダになります。ここを変えると作業フォルダを変更できますが、ここで指定したフォルダの中にpublicというフォルダができてそれが作業フォルダになります。
例えば、config.vm.synced_folder "./www/"・・・・
としたときには、wwwフォルダのなかのpublicフォルダが公開フォルダになります。
そのままのほうがわかりやすいかも。 - あとは
vagrant up
- で、環境が立ち上がって先ほど決めたホスト名でのアクセスを確認できたらphpMyAdminのインストールをします。
まずはvagrant ssh
- ScotchBoxのOSはUbuntuなのでphpMyAdminインストールは
sudo apt-get install phpmyadmin
インストール中にいろいろ聞かれますが、
Webサーバーはapachを選択。
Configuring phpmyadmin は「No」
・・・
でインストールは終了しますが、このままだと<ホスト名>/phpmyadmin でアクセスできません。 - Ubuntuの公式にしたがって
sudo ln -s /etc/phpmyadmin/apache.conf /etc/apache2/conf-available/phpmyadmin.conf sudo a2enconf phpmyadmin sudo /etc/init.d/apache2 reload
これでOK。
<ホスト名>/phpmyadmin
でphpMyAdminにアクセスできたら成功です。 - ちなみに、ScotchBoxが最初から準備してくれているDBへのアクセスは
ユーザ名:root
パスワード:root
です。
以上、まあようするにUbuntuへのphpMyAdminのインストール方法なんですが、まとまった情報がなかったので
まとめ+備忘録を兼ねて。