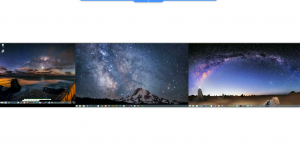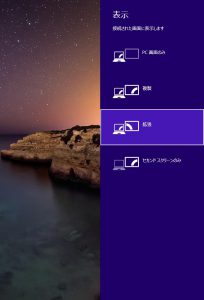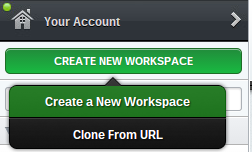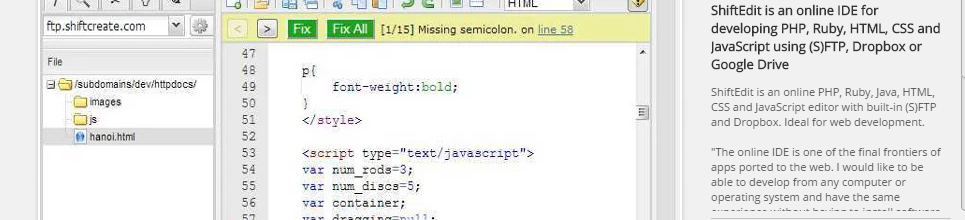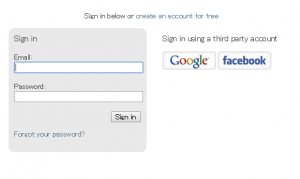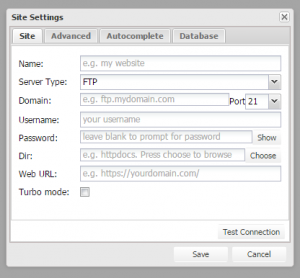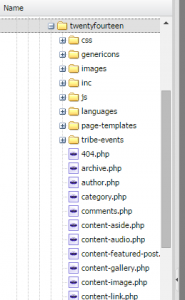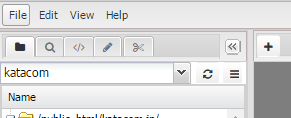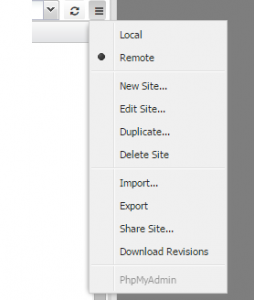久しぶりのブログ更新です。
昨年末から、おいらの心を騒がせている Google Pixel Slate を手に入れましたのでレビュー。
おそらく似たような立ち位置にいるSurface Pro(すこし古い第5世代ですが。。。)と、ハード面で比較してみました。
打合せや外出先での作業などに使用する持ち運び用のサブノートPCとしての視点で、大きさや重さなどを比較してみます。
サイズ・重量について
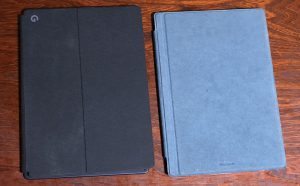


タブレットとして使う場合は、PixelSlateの方が薄いです。
ただ、タブレットとしての使用がメインということであれば、iPad Proもありますし、タブレットにもなるノートPCという用途ではキーボードカバー込のSurfaceの方が持ち運びしやすいとも言えます。

閉じた状態だとそれほど変わらないけど、開くと大きさが結構変わります。
スタンド部分も含めてスペースがないと作業がしにくい機種なので、この大きさの差は結構気になりますね。

↑これ、個人的には大きな違いだと思っていて、Surfaceの方が打ちやすい気がします。
PixelSlateがペタンと開くだけなのに対し、Surfaceはディスプレイ下部に斜めに貼り付く。
ただ、Pixel Slateがキーボードを本体の後ろに180度回すことで、キーボードカバーをつけたままタブレットとして利用できるのに対して、Surfaceは、タブレットとして使用するときはキーボードを外さないといけません。
先程も書きましたが、タブレットとしてはPixelSlate、ノートPCとしてはSurfaceの方が使いやすい気がしますね。
あくまで個人的な意見ですが。
重さについて
Pixel Slate
本体 731g キーボード 486 g 合計 1206g
Surface Pro5
本体 770g タイプカバー 310g 合計 1080g
という事で、やっぱりタブレットとしてはPixel、ノートPCとしてはSurfaceのほうが使いやすい気がしますね。
PixelSlateは本体は薄くて軽いんですが、キーボードカバーが磁石で本体とくっつく感じで、おそらくその磁石が重いんだと思います。
また、これは個人的な感覚なんですが、Surfaceはキーボードカバーが本体にピタッとくっつく仕様なのですが、PixelSlateはキーボードと本体がしっかり固定しないでパカパカな感じです。
そのため持つときに、すこし気を使って持ち上げないといけなくて、なんというか、握力が必要というか、数字以上に重いなって感じてしまいます。
実際に使ってみた感想
個人的にChromebook大好きおじさんなので、ハイエンドなChromebookはとても快適なソフトウェアです。(あとで使い勝手とかソフトウェアについてもブログ書きます)
ただ、ハードウェアとして見たときには、先発のSurfaceなどと比べると、すこし改善を求むというところも多々あります。
個人的に、持ち運び用のサブノートPCとして利用しているので、キーボード込での重さや持ちにくさが気になるところではありますね。
あと、キーボードカバーが磁石でくっつくタイプなんですが、そのマグネットパワーが強力すぎて、磁石がくっつくタイプのデスクで打合せをしたときに、机にくっついて持ち上げるのに一苦労してしまったことがあります。
今回は、ハードウェアとして似た立ち位置のSurfaceとの比較について書きましたが、あまり良さが伝わらなかったですね。。
ただ、中身はとても素晴らしいので、またブログ書きます。
※
しばらくボーッとしてたり、Qiita書いたりしてたので、このブログを書いていなかったですが、最近はChromebook熱が上がってきてて、いろいろネタがたまっているのでブログ頑張りたい。