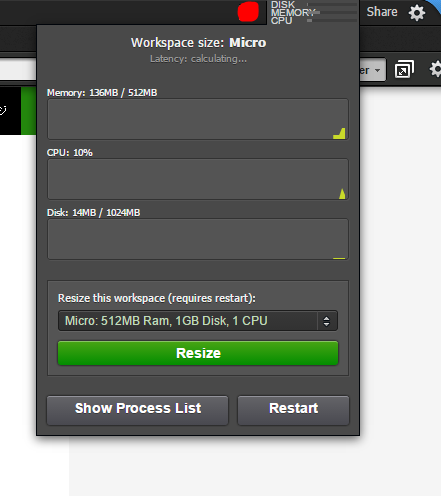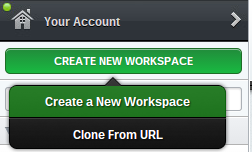移動時間やちょっとした空き時間にCloud9をいじるのが楽しい今日このごろ。
ブラウザエディタとは思えない便利なショートカットキーがたくさんあり、移動中のChromebookなど小さなパソコンでも楽しくコードが書けます。
そんなわけで、Cloud9のショートカットキーをまとめてみました。
Cloud9エディタのショートカットキー
| Windows/Linux | Cromebook | Mac(未確認) | Cloud9でのアクション |
|---|---|---|---|
| Ctrl-Alt-Up | Ctrl-Option-Up | マルチカーソルを追加して上の行に移動 | |
| Ctrl-Alt-Down | Ctrl-Option-Down | マルチカーソルを追加して下の行に移動 | |
| Ctrl-Alt-Right | Ctrl-Alt-Right | Ctrl-Option-Right | マルチカーソルを追加し、次の「同じ文字」にジャンプ |
| Ctrl-Alt-Left | Ctrl-Alt-Left | Ctrl-Option-Left | マルチカーソルを追加し、前の「同じ文字」にジャンプ |
| Ctrl-Shift-U | Ctrl-Shift-U | 小文字に変更します | |
| Ctrl-U | Ctrl-U | Ctrl-U | 大文字に変更します |
| Alt-Shift-Down | Command-Option-Down | 行を下にコピーして、その行に移動 | |
| Alt-Shift-Up | Command-Option-Up | 行を上にコピーして、その行に移動 | |
| Delete | Alt-Backspace | 削除する | |
| Ctrl-Shift-D | Ctrl-Shift-D | Command-Shift-D | 選択行をコピー |
| Ctrl-F | Ctrl-F | Command-F | 検索・置換 |
| Ctrl-K | Ctrl-K | Command-G | 次を検索 |
| Ctrl-Shift-K | Ctrl-Shift-K | Command-Shift-G | 前を検索 |
| Down | Down | Down, Ctrl-N | 下の行に移動 |
| Up | Up | Up, Ctrl-P | 上の行に移動 |
| Ctrl-End | Command-End, Command-Down | 文末に移動 | |
| Left | Left | Left, Ctrl-B | 左に移動 |
| Alt-Right, End | Alt-Right | Command-Right, End, Ctrl-E | 行末に移動 |
| Alt-Left, Home | Alt-Left | Command-Left, Home, Ctrl-A | 行頭に移動 |
| Ctrl-P | Ctrl-P | 括弧など(ブラケット)の間を移動 | |
| PageDown | Alt-Down | Option-PageDown, Ctrl-V | ページダウン |
| PageUp | Alt-Up | Option-PageUp | ページアップ |
| Right | Right | Right, Ctrl-F | 右に移動 |
| Ctrl-Home | Command-Home, Command-Up | 文頭に移動 | |
| Ctrl-Left | Ctrl-Left | Option-Left | 左の単語に移動 |
| Ctrl-Right | Ctrl-Right | Option-Right | 右の単語に移動 |
| Tab | Tab | Tab | インデント |
| Ctrl-Alt-E | Ctrl-Alt-E | HTMLファイル編集時は選択した単語をタグに変換 | |
| Alt-Down | Alt-Down | Option-Down | 選択行を下に移動 |
| Alt-Up | Alt-Up | Option-Up | 選択行を上に移動 |
| Ctrl-Alt-Shift-Up | Ctrl-Option-Shift-Up | マルチカーソルの上移動(カーソルを増やさない) | |
| Ctrl-Alt-Shift-Down | Ctrl-Option-Shift-Down | マルチカーソルの下移動(カーソルを増やさない) | |
| Shift-Tab | Shift-Tab | Shift-Tab | アウトデント |
| Insert | Insert | 上書きモード | |
| Ctrl-Shift-Z, Ctrl-Y | Command-Shift-Z, Command-Y | やり直す | |
| Ctrl-Alt-Shift-Right | Ctrl-Alt-Shift-Right | Ctrl-Option-Shift-Right | マルチカーソルから現在の選択を削除し、次へ移動 |
| Ctrl-Alt-Shift-Left | Ctrl-Alt-Shift-Left | Ctrl-Option-Shift-Left | マルチ選択から現在の選択を削除し、以前に移動 |
| Ctrl-D | Command-D | 行を削除 | |
| Alt-Delete | Ctrl-K | カーソルから行末までを削除 | |
| Alt-Backspace | Command-Backspace | カーソルから行頭(インデント含まない)までを削除 | |
| Ctrl-Backspace | Ctrl-Backspace | Option-Backspace, Ctrl-Option-Backspace | 左の単語を削除 |
| Ctrl-Delete | Ctrl-Alt-Backspace | Option-Delete | 右の単語を削除 |
| Ctrl-H | Ctrl-H | Command-Option-F | 検索・置換 |
| Ctrl-Down | Ctrl-Down | Command-Down | 下に一行分スクロール |
| Ctrl-Up | Ctrl-Up | 上に一行分スクロール | |
| Ctrl-A | Ctrl-A | Command-A | 全て選択 |
| Shift-Down | Shift-Down | Shift-Down | 下の行まで選択 |
| Shift-Left | Shift-Left | Shift-Left | 左を選択 |
| Shift-End | Shift-Alt-Right | Shift-End | 行末までを選択 |
| Shift-Home | Shift-Alt-Left | Shift-Home | 行頭までを選択 |
| Shift-PageDown | Shift-Alt-Down | Shift-PageDown | PageDownでの移動範囲を選択 |
| Shift-PageUp | Shift-Alt-Up | Shift-PageUp | PageUpでの移動範囲を選択 |
| Shift-Right | Shift-Right | Shift-Right | 右を選択 |
| Ctrl-Shift-End | Command-Shift-Down | 文末までを選択 | |
| Alt-Shift-Right | Command-Shift-Right | 行末までを選択 | |
| Alt-Shift-Left | Command-Shift-Left | 行頭までを選択 | |
| Ctrl-Shift-P | 括弧など(ブラケット)の間を選択 | ||
| Ctrl-Shift-Home | Command-Shift-Up | 文頭までを選択 | |
| Shift-Up | Shift-Up | Shift-Up | 上の行まで選択 |
| Ctrl-Shift-Left | Ctrl-Shift-Left | Option-Shift-Left | 単語毎に左側に選択 |
| Ctrl-Shift-Right | Ctrl-Shift-Right | Option-Shift-Right | 単語毎に右側に選択 |
| Ctrl-/ | Ctrl-/ | Command-/ | 行をコメントアウト/アンコメント |
| Ctrl-Z | Ctrl-Z | Command-Z | 直前の操作を取り消し |
- 参考:https://github.com/ajaxorg/ace/wiki/Default-Keyboard-Shortcuts
- 主にChromebookとWindowsで検証しました。Macは未確認です。
- エディターのDefaultモードでのショートカットです。
- 間違っていたらゴメン。
移動中に小さい画面&マウスなしの環境でちょっとしたコードを書いたりしていると、ショートカットキーのありがたみと便利さが身にしみます。
vimとか勉強してみようかなという気にさせられたり、させられなかったり。。。