Chromebookを使っていると、外出先でFTP接続をしないといけない局面がでてきます。
そんなときは、、、ということで
ChromebookでFTP接続できる。オンラインエディタ「ShiftEdit」
をご紹介しました。
今回はまた別のアプリを使った方法です。
Cloud9をFTP接続でオンラインエディタとして使用する
Chromebookを購入した直後に、せっかくだからChromebookで開発やりたいよね。てなノリでいろいろ探ってたら巡りあったオンライン統合開発環境「Cloud9」。これがすごいアプリでブラウザ上からWordpressだとかRailsだとかの開発環境が構築して、そのままガリガリコードをかけるという。さらに無料プランあり。な、とっても楽しいアプリなのですが、このCloud9、実はFTP接続してリモートサーバ上のファイルも編集できるのです。
Cloud9でFTP接続の手順
- まずはCloud9にサインアップ。
- ダッシュボードを開きます。
- 新しくワークスペースをつくります。「CREATE NEW WORKSPACE」をクリックし、出てきたメニューから「Create a New Workspace」を選択します。
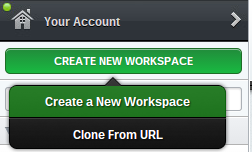
- Hosting: の項目で「FTP」を選択します。
- FTP情報を入力する画面が開くので、あとはアクセスに必要な情報を入力するだけ。

- 一応入力情報も書いておきます。
- Hostname: サーバ名(ホスト名)を書きます。
- Port: 特に特別なことがなければ21で大丈夫。
- Username: 接続ユーザ名
- Password: 接続パスワード
- Initial Path: 一番最初に開きたいパスです。
- 全文入力したら「LOGIN TEST」をクリックして接続できるか検査して
- 最後は「CREATE」をクリックするとFTPでサーバにつながり、そこにあるファイルを「Cloud9」で編集できるようになります。
使ってみての感想
- 前回紹介した「ShiftEdit」に比べて動きが早い感じがする。
- FTPでの接続ステータスみたいのが、画面下にいつもでています。
- 複数人で同時に編集したりできるらしく、ちゃんと使いこなせば、もっと楽しくなりそう。
セキュリティ的な問題
FTPで接続しますから、やっぱりセキュリティ的な不安はありますよね。
Cloud9のフォーラムで接続元IPアドレスを紹介していましたので、接続元IP制限をかけてみてはどうでしょうか。
- 107.23.232.64
- 54.236.78.114
- 107.23.123.140
- 108.59.80.73
- 173.255.114.210
- 23.236.51.71
- 23.236.56.181
- 23.236.53.189
- 23.236.57.43
- 23.251.146.16
※出典を書こうと思ったけどページを見失ってしまいました。Cloud9のページにあったのですが・・・
まあ、私は上記を接続元として設定したところ、無事に接続元制限で接続できました。
前回紹介した「ShiftEdit」もそうだけど、ブラウザだけでこんだけのことができるなんて、すごい世の中になったものです。
楽しい毎日をありがとう。
